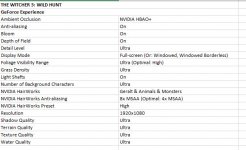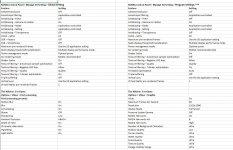Graphic Setting: GeForce Experience, NVIDIA Control Panel & TW3 In-Game
Hello Everyone,
My RIG
Graphic Cards: GeForce GTX 970 FTW (x2 SLI)
CPU: Intel (R) Core(TM) i7-4790K CPU @ 4.00GHz
Memory RAM: 32.0 GB
Monitor: 1920x1080, 60Hz
I am not Subject Matter Expert (SME) and I need help with a few things. Can someone explain to me why there are three graphic settings? If I don't do 3 graphic setting correctly will it affect TW3 performance and which setting override which? What are the recommended settings regarding the graphic settings?
(I highly recommend completely uninstalling Geforce Experience. It's far more trouble than it's worth. Just learn to update drivers and manage settings on your own. It's not that hard and will save you headaches in the long run. If you are going to leave it installed, go to Task Manager --> Services and Disable anything related to Nvidia Shield Technology.)
Excel 1
THE WITCHER 3: WILD HUNT
GeForce Experience CURRENT
Ambient Occlusion NVIDIA HBAO+
Anti-aliasing On
Bloom On
Depth of Field On
Detail Level Ultra
Display Mode Full-screen
Foliage Visibility Range Ultra (Optimal: High)
Grass Density Ultra
Light Shafts On
Number of Background Characters Ultra
NVIDIA HairWorks Geralt & Animals & Monsters
NVIDIA HairWorks Anti-aliasing 8x MSAA (Optimal: 4x MSAA)
NVIDIA HairWorks Preset High
Resolution 1920x1080
Shadow Quality Ultra
Terrain Quali ty Ultra
Texture Quality Ultra
Water Quality Ultra
You can changed the global 3D settings and create overrides for specific programs. The overrides will be used automatically each time the specified programs are launched. ***
Excel 2
NVIDIA Control Panel > Manage 3D Setting > Global Setting
Feature Setting
Ambient Occlusion Off
Anisotropic filtering Application-controlled
Antialiasing – FXAA Off
Antialiasing – Gamma correction On
Antialiasing – Mode Application-controlled
Antialiasing – Setting Application-controlled
Antialiasing – Transparency Off
CUDA – GPUs All
DSR – Factors Off
DSR – Smoothness Off
Maximum pre-rendered frames Use the 3D application setting
Multi-display/missed-GPU acceleration Multiple display perf. mode
Power management mode Optimal power (Switch to "Prefer maximum performance".)
SLI rendering mode NVIDIA recommended
Shader Cache On
Texture filtering – Anisotropic sample optimization Off
Texture filtering – Negative LOD bias Allow
Texture filtering – Quality Quality (Crank up to High Quality)
Texture filtering – Trilinear optimization On
Triple buffering Off
Vertical sync Use the 3D application setting
Virtual Reality pre-rendered frames 1
You can changed the global 3D settings and create overrides for specific programs. The overrides will be used automatically each time the specified programs are launched. ***
(Be sure to tweak the settings I indicate below in the program-specific tab, not the global tab.)
NVIDIA Control Panel > Manage 3D Setting > Program Settings ***
Feature Setting
Ambient Occlusion Off
Anisotropic filtering Application-controlled (Set to 16x for nicer textures.)
Antialiasing – FXAA Off
Antialiasing – Gamma correction On
Antialiasing – Mode Application-controlled
Antialiasing – Setting Application-controlled
Antialiasing – Transparency Off
CUDA – GPUs All
Maximum pre-rendered frames Use the 3D application setting
Multi-display/missed-GPU acceleration Multiple display perf. mode
Power management mode Optimal power (Lower this for TW3. Set it to "1".)
SLI rendering mode NVIDIA recommended (SLI)
Shader Cache On
Texture filtering – Anisotropic sample optimization Off
Texture filtering – Negative LOD bias Allow
Texture filtering – Quality Quality
Texture filtering – Trilinear optimization On
Threaded optimization Auto
Triple buffering Off
Vertical sync Use the 3D application setting
Virtual Reality pre-rendered frames 1
The Witcher 3 In-Game
Options > Video > Post processing
Post-processing presents
Motion Blur On
Blur On
Anti-aliasing On
Bloom Off
Sharpening Low
Ambient Occlusion HBAO+
Depth of Field On
Chromatic Aberration On
Vignetting On
Light Shafts On
Options > Video > Graphic
VSync On
Maximum Frames Per Second 60
Resolution 1920x1080
Display Mode Full Screen (Leave Fullscreen if possible.)
Preserve System Gamma Off
NVIDIA Hairworks On
NVIDIA Hairworks AA 8
NVIDIA Hairworks High
Number of Background Characters Ultra
Shadow Quality Low
Terrain Quality Ultra
Water Quality Ultra
Grass Quality Ultra
Texture Quality Ultra
Foliage Visibility Range Ultra
Detail Level Ultra
Hardware Cursor Off
P.S. I will come back for more and edit.
P.S.S I changed the Excel 1 & 2 file type: .png to .jpg to see if it works.
Hello Everyone,
My RIG
Graphic Cards: GeForce GTX 970 FTW (x2 SLI)
CPU: Intel (R) Core(TM) i7-4790K CPU @ 4.00GHz
Memory RAM: 32.0 GB
Monitor: 1920x1080, 60Hz
I am not Subject Matter Expert (SME) and I need help with a few things. Can someone explain to me why there are three graphic settings? If I don't do 3 graphic setting correctly will it affect TW3 performance and which setting override which? What are the recommended settings regarding the graphic settings?
(I highly recommend completely uninstalling Geforce Experience. It's far more trouble than it's worth. Just learn to update drivers and manage settings on your own. It's not that hard and will save you headaches in the long run. If you are going to leave it installed, go to Task Manager --> Services and Disable anything related to Nvidia Shield Technology.)
Excel 1
THE WITCHER 3: WILD HUNT
GeForce Experience CURRENT
Ambient Occlusion NVIDIA HBAO+
Anti-aliasing On
Bloom On
Depth of Field On
Detail Level Ultra
Display Mode Full-screen
Foliage Visibility Range Ultra (Optimal: High)
Grass Density Ultra
Light Shafts On
Number of Background Characters Ultra
NVIDIA HairWorks Geralt & Animals & Monsters
NVIDIA HairWorks Anti-aliasing 8x MSAA (Optimal: 4x MSAA)
NVIDIA HairWorks Preset High
Resolution 1920x1080
Shadow Quality Ultra
Terrain Quali ty Ultra
Texture Quality Ultra
Water Quality Ultra
You can changed the global 3D settings and create overrides for specific programs. The overrides will be used automatically each time the specified programs are launched. ***
Excel 2
NVIDIA Control Panel > Manage 3D Setting > Global Setting
Feature Setting
Ambient Occlusion Off
Anisotropic filtering Application-controlled
Antialiasing – FXAA Off
Antialiasing – Gamma correction On
Antialiasing – Mode Application-controlled
Antialiasing – Setting Application-controlled
Antialiasing – Transparency Off
CUDA – GPUs All
DSR – Factors Off
DSR – Smoothness Off
Maximum pre-rendered frames Use the 3D application setting
Multi-display/missed-GPU acceleration Multiple display perf. mode
Power management mode Optimal power (Switch to "Prefer maximum performance".)
SLI rendering mode NVIDIA recommended
Shader Cache On
Texture filtering – Anisotropic sample optimization Off
Texture filtering – Negative LOD bias Allow
Texture filtering – Quality Quality (Crank up to High Quality)
Texture filtering – Trilinear optimization On
Triple buffering Off
Vertical sync Use the 3D application setting
Virtual Reality pre-rendered frames 1
You can changed the global 3D settings and create overrides for specific programs. The overrides will be used automatically each time the specified programs are launched. ***
(Be sure to tweak the settings I indicate below in the program-specific tab, not the global tab.)
NVIDIA Control Panel > Manage 3D Setting > Program Settings ***
Feature Setting
Ambient Occlusion Off
Anisotropic filtering Application-controlled (Set to 16x for nicer textures.)
Antialiasing – FXAA Off
Antialiasing – Gamma correction On
Antialiasing – Mode Application-controlled
Antialiasing – Setting Application-controlled
Antialiasing – Transparency Off
CUDA – GPUs All
Maximum pre-rendered frames Use the 3D application setting
Multi-display/missed-GPU acceleration Multiple display perf. mode
Power management mode Optimal power (Lower this for TW3. Set it to "1".)
SLI rendering mode NVIDIA recommended (SLI)
Shader Cache On
Texture filtering – Anisotropic sample optimization Off
Texture filtering – Negative LOD bias Allow
Texture filtering – Quality Quality
Texture filtering – Trilinear optimization On
Threaded optimization Auto
Triple buffering Off
Vertical sync Use the 3D application setting
Virtual Reality pre-rendered frames 1
The Witcher 3 In-Game
Options > Video > Post processing
Post-processing presents
Motion Blur On
Blur On
Anti-aliasing On
Bloom Off
Sharpening Low
Ambient Occlusion HBAO+
Depth of Field On
Chromatic Aberration On
Vignetting On
Light Shafts On
Options > Video > Graphic
VSync On
Maximum Frames Per Second 60
Resolution 1920x1080
Display Mode Full Screen (Leave Fullscreen if possible.)
Preserve System Gamma Off
NVIDIA Hairworks On
NVIDIA Hairworks AA 8
NVIDIA Hairworks High
Number of Background Characters Ultra
Shadow Quality Low
Terrain Quality Ultra
Water Quality Ultra
Grass Quality Ultra
Texture Quality Ultra
Foliage Visibility Range Ultra
Detail Level Ultra
Hardware Cursor Off
P.S. I will come back for more and edit.
P.S.S I changed the Excel 1 & 2 file type: .png to .jpg to see if it works.
Attachments
Last edited by a moderator: